E aí, tudo beleza? 👍
O tema do nosso blog de hoje tá mega dahora, e foi pensado para você que adooora brincar com edição de imagens no Photoshop. Continue lendo esse post e aprenda 3 truques suuuuuper legais que selecionamos para você editar suas fotos com a ferramenta. 🙌
Você é curioso e gosta de editar imagens no Photoshop? Esse post foi feito para você mesmo! 😉
O Photoshop é uma ferramenta super famosa e, geralmente, é muito utilizada por profissionais que trabalham com criação e edição de imagens, como designers, fotógrafos, entre outros artistas em geral.
Esses profissionais utilizam a ferramenta para a criação e melhoria de imagens, aplicação de filtros, criação de logomarcas, banners, desenhos e outros projetos.
Contudo, ele não é exclusivamente utilizado para fins profissionais. Muitas pessoas aprendem a usar o Photoshop por conta própria e costumam fazer edições e criações de imagens que gostam, seja para divulgá-las nas redes sociais ou utilizá-las para outros fins.
Para você que está começando e ainda está se familiarizando com a ferramenta, separamos 3 truques super interessantes para você aplicar e se divertir. Abra o Photoshop aí no seu computador, fique ligado nas dicas e tente fazer você também. Combinado? 📝
Mãos à massa! 🎩✨
1. Trocar o fundo da imagem
Nesse tópico você vai aprender a editar o fundo de uma imagem de sua preferência. Para facilitar, vamos apresentar os comandos como forma de checklist, combinado?
Vamos aprender a trocar o fundo de uma imagem ou de uma foto
PASSO 1: Inicie o Photoshop e abra uma imagem que deseja trocar o fundo. Selecione “Arquivo”, procure a imagem que deseja editar e clique em “Abrir”:
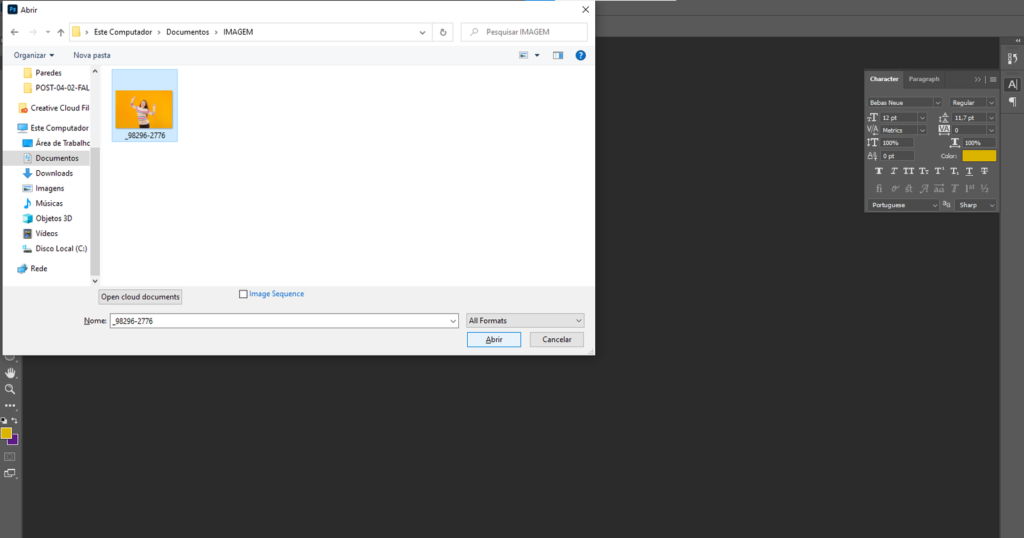
PASSO 2: Selecione a “Ferramenta Borracha Mágica” na caixa de ferramentas ao lado esquerdo. Feito isso, é preciso ajustar a tolerância na imagem.
Para isso, vá na barra superior e ajuste o funcionamento da borracha mágica. Deixe ativadas as opções de “Suavização de Serrilhado” e “Adjacente” e defina a tolerância para “80”:
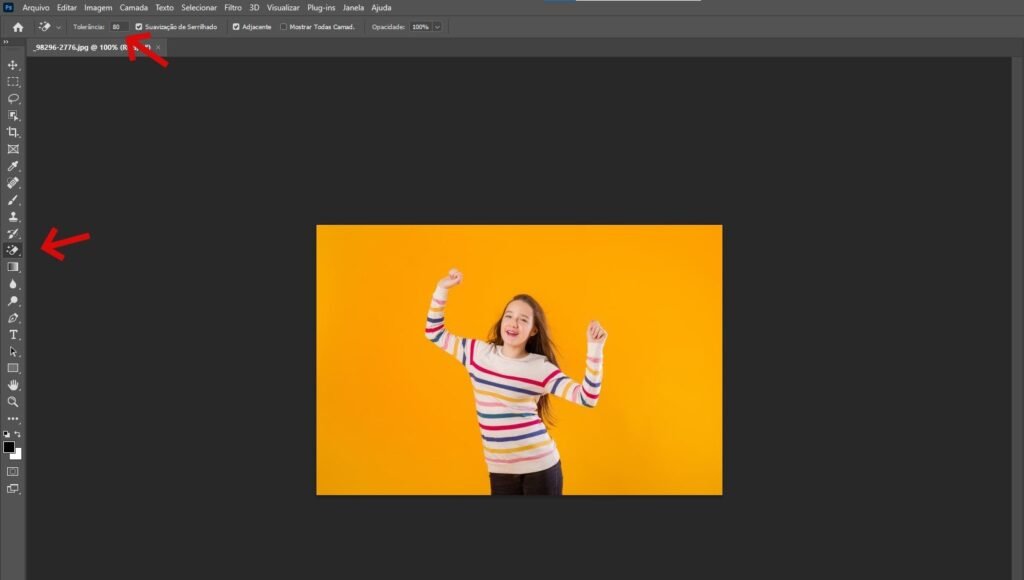
PASSO 3: Feito isso, clique sobre o fundo da imagem e ele será removido. Certifique-se que o fundo esteja removido completamente:
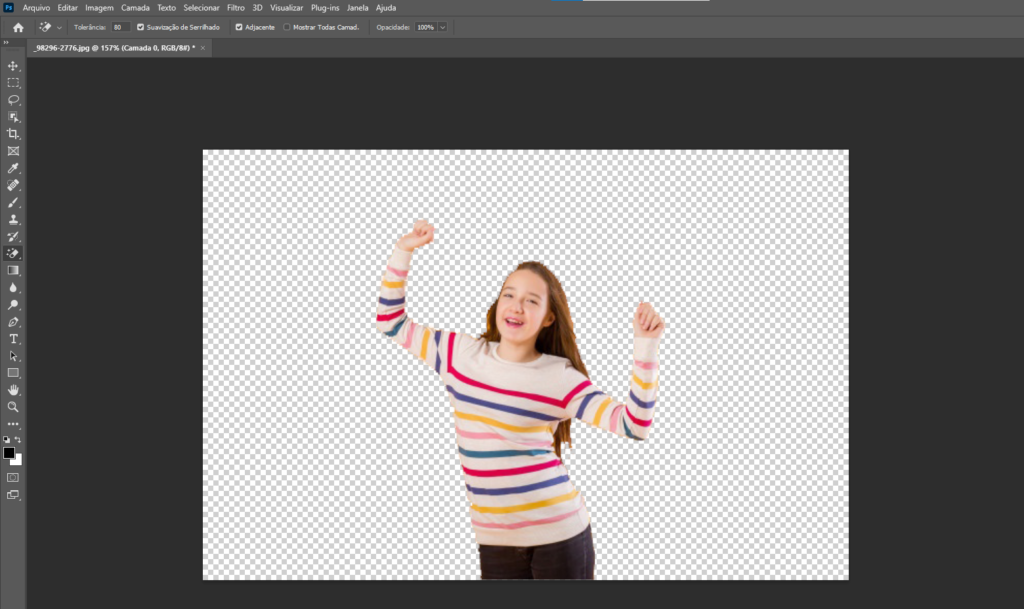
PASSO 4: Com o fundo removido, agora é o momento de adicionarmos o novo fundo. Localize a paleta “Camadas”. Cole a nova imagem de fundo que deseja utilizar.
Quando ela for adicionada, ela aparecerá acima da imagem sem fundo. Arraste-a para abaixo da camada da imagem sem fundo, ficando “Camada 0” em primeiro lugar e “Camada 1” em segundo lugar. Feito isso, o fundo da sua imagem será alterado:
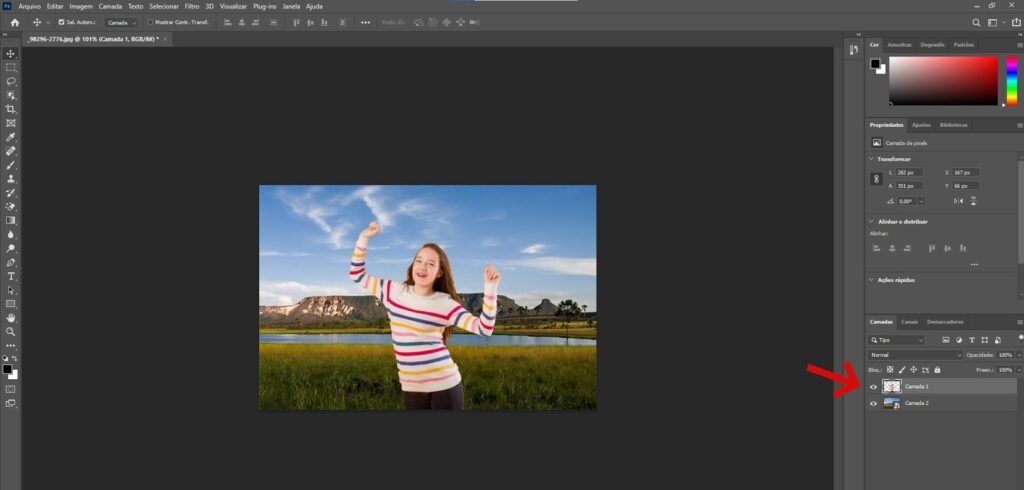
Massa demais, né? 😄 Agora que você sabe editar o fundo de uma imagem no Photoshop, que tal aprender a remover algum elemento que você não queira na sua imagem?
Bora aprender a fazer o preenchimento sensível ao conteúdo.
2. Preenchimento sensível ao conteúdo
Sabe aquela foto super legal que você tirou, mas no fundo apareceu um objeto “intruso”? Então, aprenda a retirar ele da imagem de uma forma bem fácil no Photoshop. Siga os passos:
PASSO 1: Selecione o objeto que você deseja remover da imagem, usando a ferramenta “Selecionar objeto” ou “Ferramenta de seleção rápida” ou ainda a “Ferramenta Varinha Mágica” ou também o “Laço”:
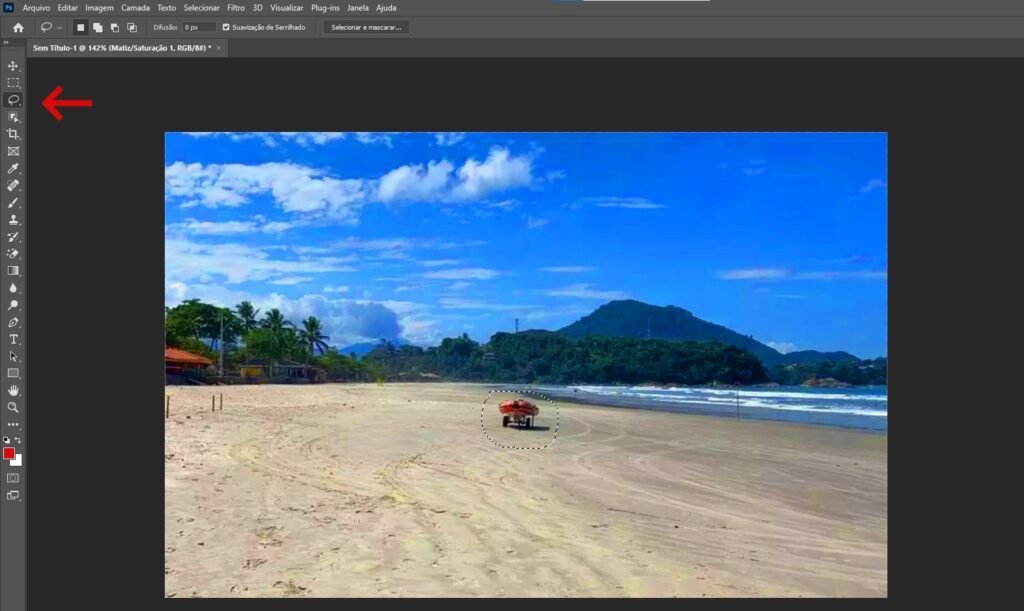
PASSO 2: Clique com o botão direito do mouse na seleção e escolha “Preencher” e depois “Sensível ao Conteúdo”:
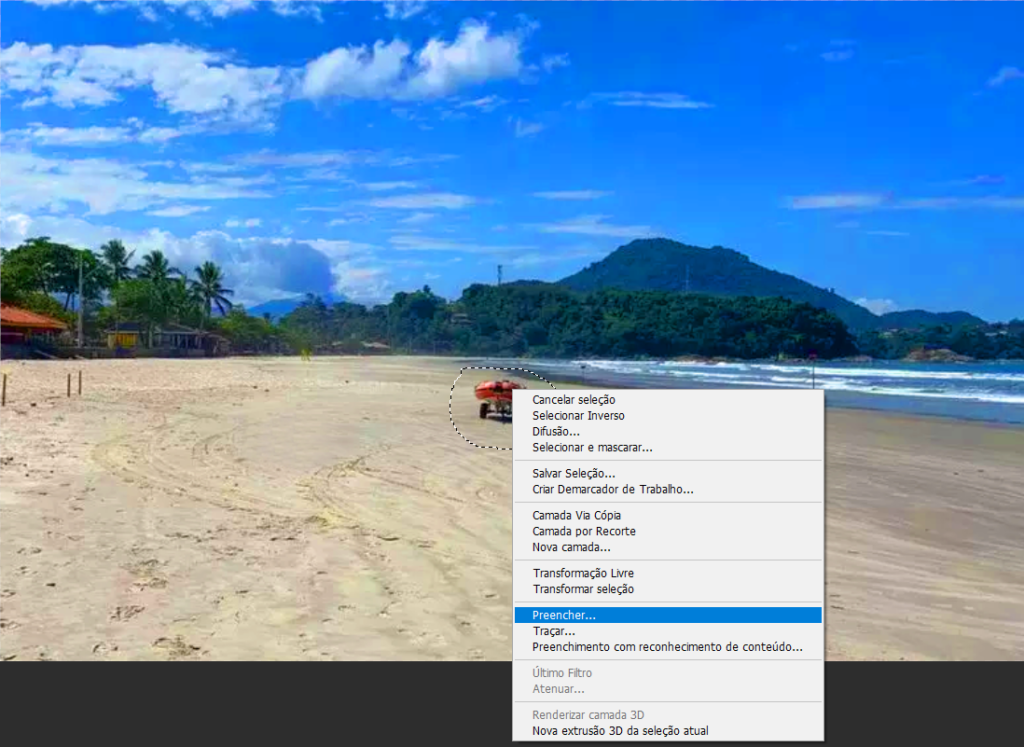
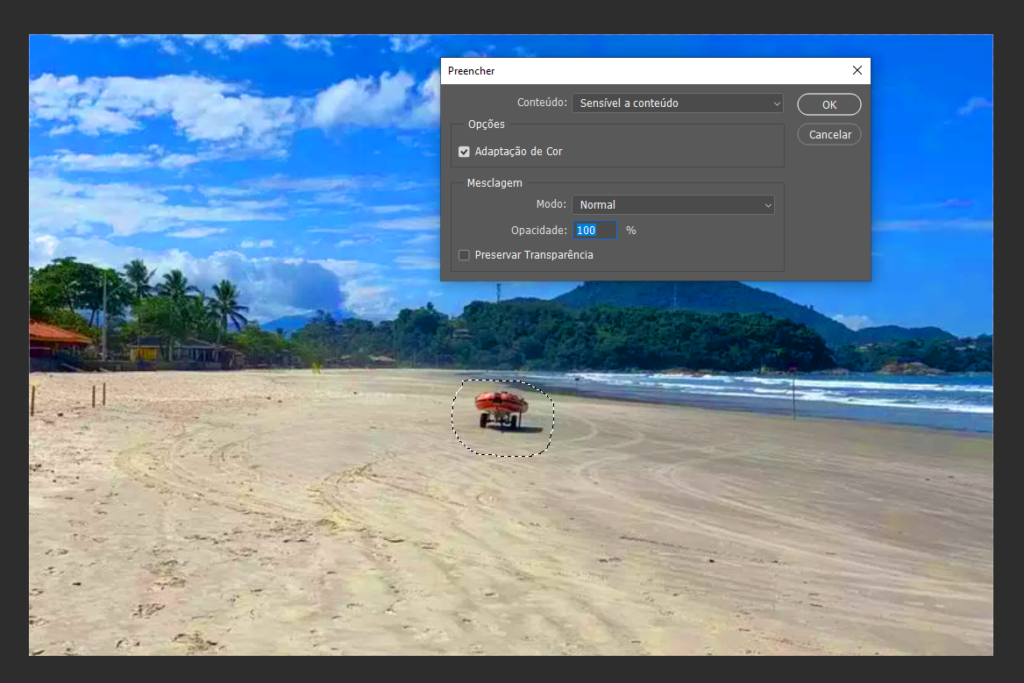
PASSO 3: Feito isso, aperte “Ok” e pronto. O objeto será retirado da imagem:
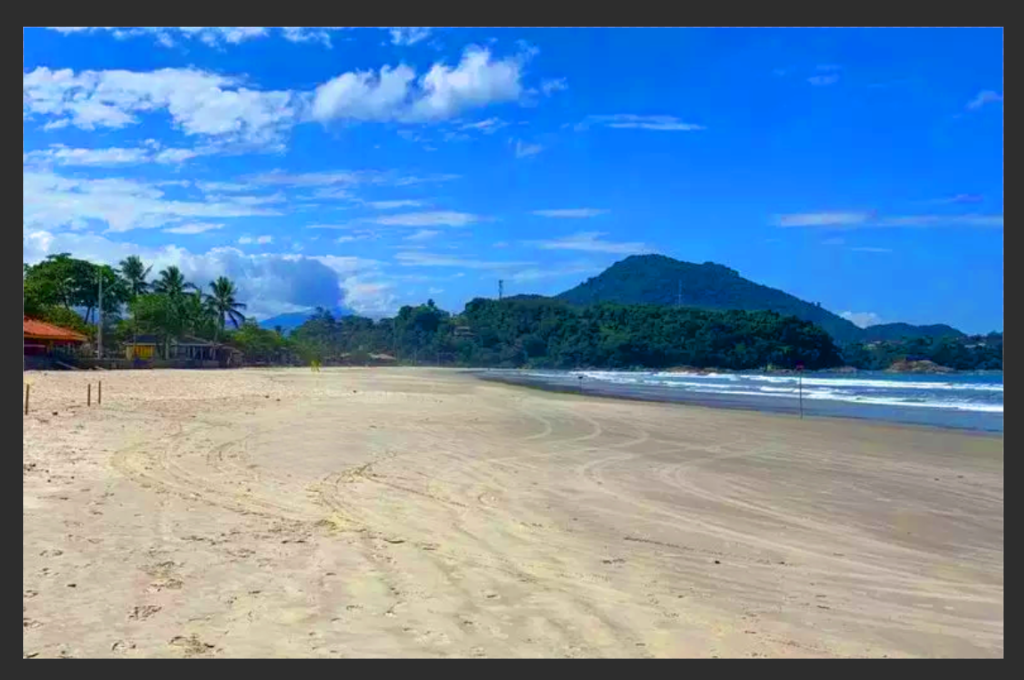
Louco demaaais! 🤓 Beleza, você aprendeu até agora a trocar o fundo da imagem, a retirar objetos indesejáveis e agora? Vamos aprender a escrever em formatos diferentes!
3. Escrever em formatos diferentes
Às vezes a gente gosta de inovar e escrever de diferentes formas em uma imagem, não é? Bora aprender a fazer isso de uma forma bem fácil:
PASSO 1: Abra um novo documento com o comando Ctrl+N. Crie uma elipse com as formas. Use a letra U para esse comando:
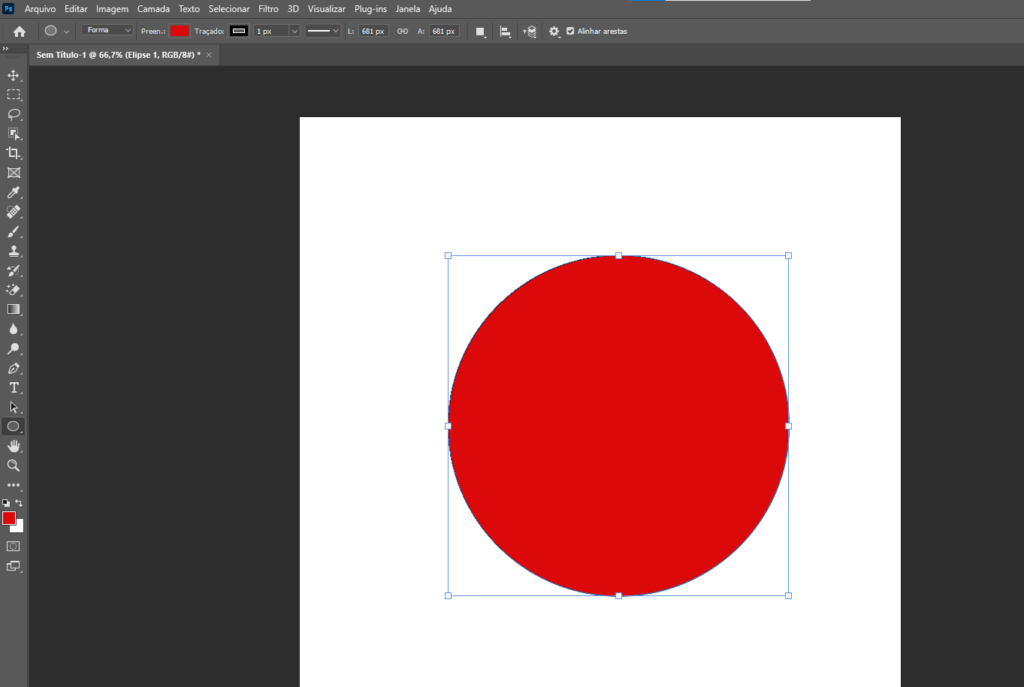
PASSO 2: Depois disso, selecione a ferramenta de texto (Letra t) e clique em cima da borda da elipse até o cursor aparecer uma curvinha:
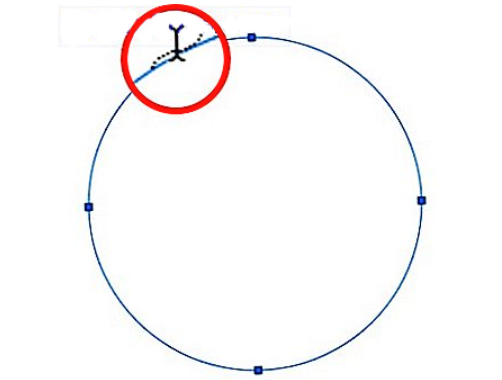
PASSO 3: Agora, escreva o seu texto:
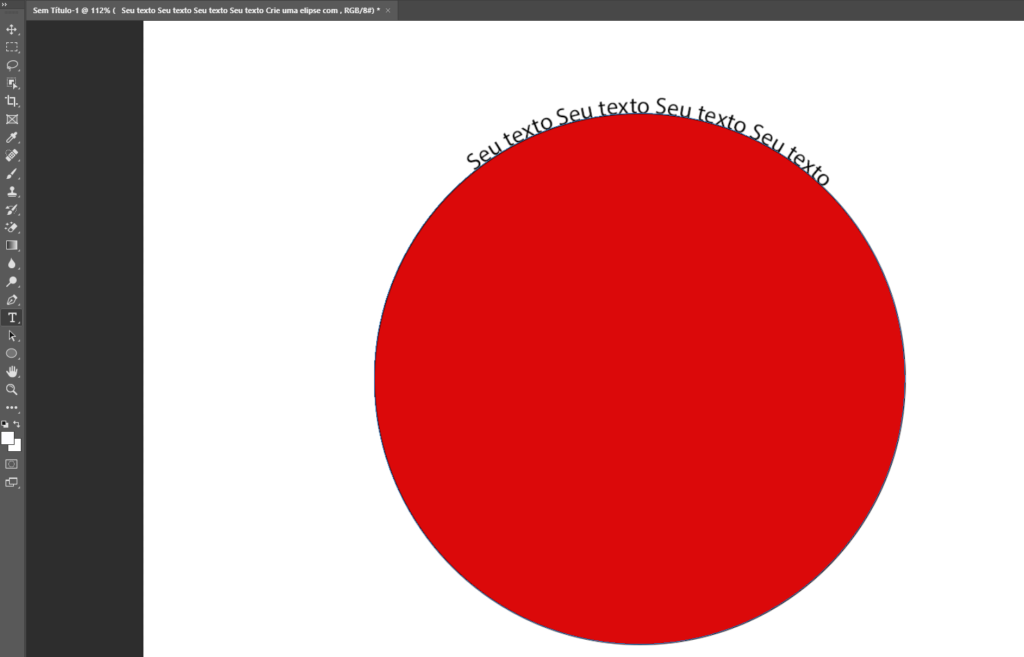
PASSO 4: Pronto. Agora é só retirar a camada de elipse e está feito:
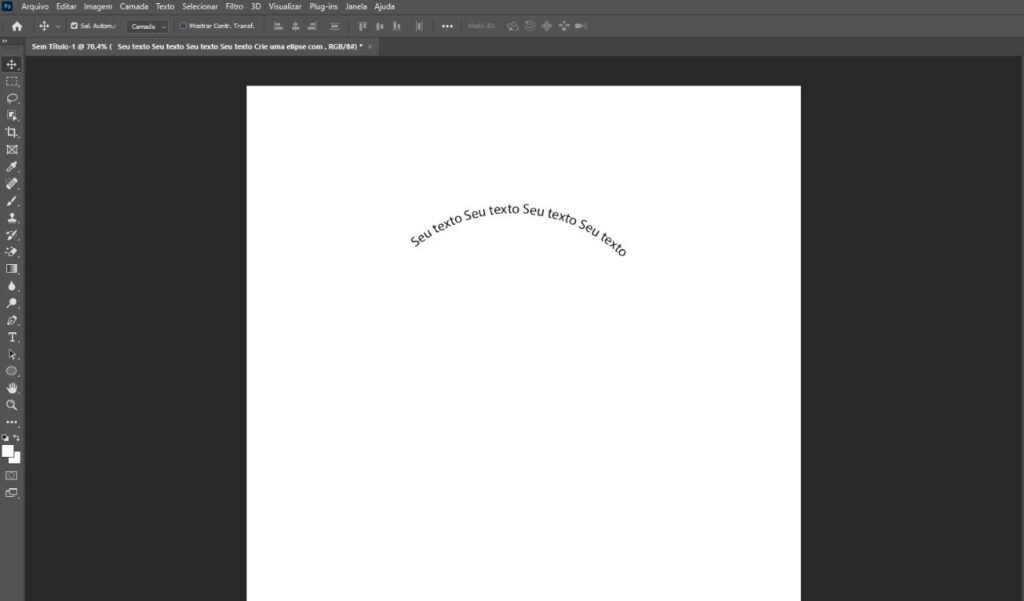
Top, né? 👌 É isso! Pratique quantas vezes você quiser e divirta-se com as edições. E se você quiser ser um expert e fazer edições ainda mais profissionais, fale com a gente, pois temos o curso ideal para você.
No Curso de Web Designer, você aprende esses e muitos outros truques do Photoshop, para você realizar edições e criações mais profissionais e de maior qualidade.
Se você se interessa em aprimorar seus conhecimentos e habilidades, não perca tempo! 💻
Mande um whats pra nós, que estamos prontos para tirar suas dúvidas e desvendar suas curiosidades sobre o curso.
VOCÊ PODE SE TORNAR UM EXPERT NO PHOTOSHOP, #VemPraMicropro!
Continue acompanhando nosso Facebook, Instagram e também nosso blog. Qualquer dúvida, estamos sempre à disposição para ajudar você. 🤝
Grande abraço,
Até o próximo post.




